Nous avons déjà vu comment utiliser le calcul d'itinéraires ainsi que les fonctions qui permettent d'interagir avec la carte.
Il s'agit maintenant d'aborder la création de cartes personnalisées et d'en mesurer les avantages.
Lorsque vous cliquez sur Maps dans le menu supérieur de votre iGoogle, vous accédez directement à la page initiale de Google Maps.
A droite d'"itinéraires", vous avez "Mes Cartes".

En cliquant sur ce lien, vous accédez l'air de rien à un ensemble de fonctions avancées vous permettant de créer et personnaliser de manière particulièrement poussée toutes les cartes que vous souhaitez.
A quoi ça sert?
C'est un peu à vous de savoir ce que vous souhaiterez en faire...
Vous pourrez par exemple copier dans vos cartes l'itinéraire à étapes multiples que vous venez de créer dans Itinéraires pour vos prochaines vacances, afin de conserver cet itinéraire et pouvoir y revenir plus tard, pour le modifier ou le compléter, le cas échéant.

Vous pouvez également utiliser cet outil afin de vous aider dans votre étude d'implantation d'un local dans le quartier ou la ville que vous visez pour ouvrir votre commerce, en y faisant apparaître vos concurrents, votre zone d'achalandise, les transports à proximité, les écoles...
Ce ne sont là que deux exemples, mais l'outil est là pour que vous puissiez vous l'approprier et l'utiliser à votre guise.
Et n'oubliez pas que vous pourrez décider avec qui vous souhaitez partager ces cartes, soit de manière nominative, soit avec tout le monde, soit avec personne.
Comment faire?
Prenons l'exemple d'une étude d'implantation pour un grand restaurant gastronomique parisien.
Vous souhaitez savoir où vous devez vous implanter, sachant que vos concurrents déjà implantés n'ont a priori pas choisi leur emplacement au hasard.
1. Recensez vos concurrents et positionnez-les sur la carte.
Une recherche dans Google Maps vous permettra de retrouver les adresses des plus grands restaurants parisiens. Une fois votre concurrent trouvé, il ne vous reste plus qu'à cliquer sur Enregistrer dans et de choisir le nom de votre carte.
Une fois que vous avez identifié la liste de vos concurrents et que vous les avez positionnés sur la carte, vous pouvez personnaliser la fiche de chacun ou des plus importants.
NB: Si vous souhaitez enregistrer un itinéraire dans Mes Cartes, il vous faudra construire votre itinéraire avant de l'enregistrer, car cette option n'est malheureusement plus possible une fois la carte enregistrée.
2. Personnalisez la fiche d'un contact.
Vous pouvez rajouter du texte à la fiche en question, en choisissant soit du texte basique, soit du texte enrichi (ce qui ouvre de nouvelles options) voire modifier jusqu'au code HTML de la fiche.
Choisir une icône peut également vous permettre de créer des catégories selon le degré de concurrence, ou simplement d'identifier vos concurrents selon vos propres critères, en utilisant différentes couleurs ou selon leur logo.
Pour ce faire, vous allez devoir retrouver l'URL du logo en effectuant une recherche dans Google Images, et choisir de préférence le logo le plus petit possible pour éviter que celui-ci ne déborde trop sur les autres, notamment en cas de zoom out, donc vers l'extérieur, comme le montre la copie d'écran ci-contre.
N'oubliez pas que Google Images affiche les images les plus grandes d'abord. Même chose concernant la pertinence selon les termes de la recherche.
Ainsi, si vous cherchez Spoon, vous aurez droit à beaucoup de...cuillères!
Par contre une recherche concernant Spoon Paris vous donnera de meilleurs résultats!
Vous pourrez affiner votre recherche de logo selon les critères de recherche avancés situés dans le bord gauche de la page.
Vous constaterez qu'en zoomant ensuite sur le logo que vous venez d'ajouter, cela devient beaucoup plus lisible et n'empiète plus sur les autres.


3. Délimitez votre zone de recherche prioritaire
Délimiter une zone de recherche d'emplacement prioritaire peut être utile pour éviter de se disperser.
Vous trouverez dans le coin supérieur gauche de la carte trois outils: la "main", l'outil "Ajouter un repère" et enfin l'outil vous permettant de dessiner soit une ligne, soit une zone.
En sélectionnant cette dernière option, vous pouvez dessiner le contour de la zone que vous souhaitez délimiter.
Ensuite, vous pourrez modifier ses caractéristiques graphiques en cliquant sur son icône, de la même couleur que celle qui apparaît à l'écran.
Jouer sur l'opacité permet notamment de gagner en lisibilité.
4. Partagez votre carte avec des tiers
Cette carte restera enregistrée non pas sur votre ordinateur mais sur votre compte Google Maps.
Vous pourrez donc décider de la partager a posteriori avec qui vous souhaitez: investisseurs, agences immobilières, associés...
En cliquant sur Collaborer, une fenêtre apparaît et vous donne plusieurs options de partage.
Attention, si vous ne souhaitez pas partager cette carte avec n'importe qui (autrement dit, rendre cette carte accessible depuis le moteur de recherche Google, par exemple), il vous faudra cliquer sur Modifier et sélectionner dans les Paramètres de confidentialité et de partage l'option Privée au lieu de Publique.

Ainsi, seules les personnes ayant reçu l'URL de votre carte pourront y accéder.
Vous pourrez toujours modifier ces paramètres a posteriori en retournant dans Collaborer et y ajouter ou retirer les emails des personnes avec qui vous souhaitez collaborer, ou non, le cas échéant.
Cet article est le dernier concernant les fonctionnalités multiples de Google Maps. Comme vous avez pu le constater, cette application recèle d'excellentes surprises bien pratiques dans la vie quotidienne.
N'hésitez pas à apporter vos retours d'expérience afin d'étoffer cet article avec vos trucs et astuces!



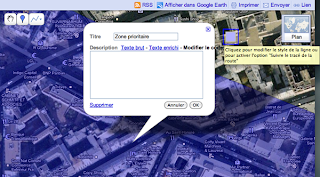


Aucun commentaire:
Enregistrer un commentaire